FIRMWARE UPDATE
New enhancements for V2
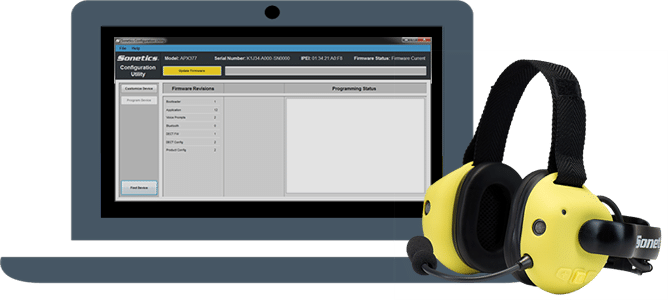
WATCH THE HOW-TO VIDEOS
1. Install configuration utility
2. Update and configure headsets
3. Optional — update and configure Base Stations
FAQS
What is the Sonetics Configuration Utility?
The Sonetics Configuration Utility is a Windows application used to configure and update Sonetics, Firecom, and Flightcom devices.
Is the Sonetics Configuration Utility compatible with Mac OS?
Not currently, but future development could include this. For now, we recommend that the configuration utility be installed on a PC or Laptop with Windows 7 or newer operating systems.
Should I upgrade my Sonetics firmware?
As a best practice, you should always make sure you have the lasted firmware version loaded to ensure optimal performance for your headsets, and so you can leverage the latest features and functionality. If you add new headsets, they will always arrive with the latest firmware version as well.
How do I tell which firmware version is on my device?
Your headset’s current firmware version is available via voice prompt in the Advanced Menu on devices with firmware version 12 or later. For devices that have not been updated to version 12, you can find your current firmware version by connecting your device and using the Sonetics Configuration Utility.
Do I need to send my headset in to have the firmware updated?
You don’t need to. Just download the Sonetics Configuration Utility and use it to update your devices, it contains the latest available firmware. Also watch the videos above to quickly understand how to update.
Where do I find the manuals?
Product Manuals are listed below. Also, if a device is connected to the Sonetics Configuration Utility, you can click on the Help menu, and then click on Product Manual. The correct manual will automatically download to your computer.
If I update my Base Station will I have to pair my headsets again?
Yes, due to upgrades in DECT communications and other features, you will need to pair your headsets to your Base Station.
It took me a long time to configure my headset to my liking. If I update my headset will my current configuration be changed?
Yes. To take advantage of all the new functionality, the headset is returned to the factory default settings. The good news is that with the Sonetics Configuration Utility, you can configure your custom settings quickly, save them, and recall your saved settings at the click of a button.